2021. 4. 30. 15:29ㆍ카테고리 없음
- Memory Cleaner Mac Free
- Free Pc Memory Cleaner
- Memory Cleaner Mac App Mac
- Memory Clean App For Mac
- Memory Cleaner Mac Free
- Memory Clean Mac Review
One of the most common questions among Mac users today is how to reclaim enough memory to provide great working performance. People are concerned about keeping their Mac in a good condition, so they look for any useful methods for speeding it up. The first solution that comes to mind is to do an effective Mac cleaning to remove unnecessary files and prevent system glitches.
But sometimes users don’t know how to clean Mac to free memory or have no time to clean their PCs manually. We understand that this is a boring or difficult process, but it is highly recommended to start with reclaiming RAM memory. This will definitely be useful for boosting the performance of your computer.
- This free app can be used on the Mac platform to improve the performance of the computer by optimizing the Mac OS X disk and the memory. The user interface is very easy to use and intuitive. The software will be able to delete all the files in the trash bins and scan it so that the unwanted data could be cleaned and memory could be freed up.
- Speed Up Your Mac. Memory Clean 3 is an absolutely gorgeous, extremely powerful and super slick app for optimizing your Mac's memory. The app replicates the feeling of a fresh system restart and helps to keep your Mac running smooth and fast.
- CCleaner for Mac. CCleaner for Mac allows you to customize various cleaning options to fit your.
MacKeeper’s Memory Cleaner does the same as Mac’s built-in Activity Monitor utility. However, MacKeeper is a safe memory cleaner app as it doesn’t quit system processes or those important for your Mac’s normal behavior. If you take a closer look at all processes, you may notice a lock icon instead of the cross sign next to some items.
Try These Three Ways to Free Inactive Memory on Mac OS X
Memory Clean 2 is an OS X utility for optimizing your Mac's memory and is best used after you have finished using a memory (RAM) intensive app or ga. Memory Clean is an app for cleaning up your Mac OS X device memory at intervals. Memory Clean is available from the App Store or several download sites, and installs easily. Memory Clean is a free. This specific app is certainly useful, but actually, it is hard to open an app if you urgently need to clean your RAM on a Mac. Use Third-Party Software. The last thing you do to free RAM is to look for and find some efficient cleaning applications.
First, let’s clarify what inactive memory is on Mac. Inactive memory is used by recently active and terminated applications. The system of your computer saves this memory in case you want to use these applications again. If you no longer want to open those programs, the inactive memory will eventually be released or transferred.
But what to do when there is not enough memory and you see your Mac’s performance degradation? In this situation, we advise you to clear the inactive RAM by following the instructions below.
Before we begin, let us introduce one very useful and interesting application for Mac, namely MacFly Pro. This innovative cleaning software has been developed to take care of your Mac and keep it in a nice shape. MacFly Pro does the following: it removes inactive or old apps, as well as related files, cleans inactive memory, clears the cache and duplicates, gets rid of language and log files, and scans the overall condition to warn system of violations or threats. So if you want a fast and proper cleaning for your Mac, make sure you download and run MacFly Pro on your PC.
And now, we go directly to the ways how to free up ram on Mac:
1. Use Terminal
Open the Terminal application on your Mac.
Then, enter the command below:
sudo purge
After that, enter the password to clear inactive memory.
The advantage of this simple method is that it’s a default application and you don’t need to download any other programs. On the other hand, it might cause some slowdowns and so that you will have to enter the lines one more time.
2. Use Script Editor
The second way how to free up ram mac is to use Script Editor (the most popular technique used by Apple developers). Now, follow these steps:
Launch Script Editor
This is how it looks in an opened window:
Next, write down the following text:
display dialog “Free inactive RAM?” buttons {“Cancel”, “OK”} with icon 2 with title “Freeing RAM” default button 2
set buttonAnswer to the button returned of the result
if buttonAnswer is “ОК” then
say “Freeing RAM. Wait please.”
tell application “Terminal”
do shell script “purge”
quit
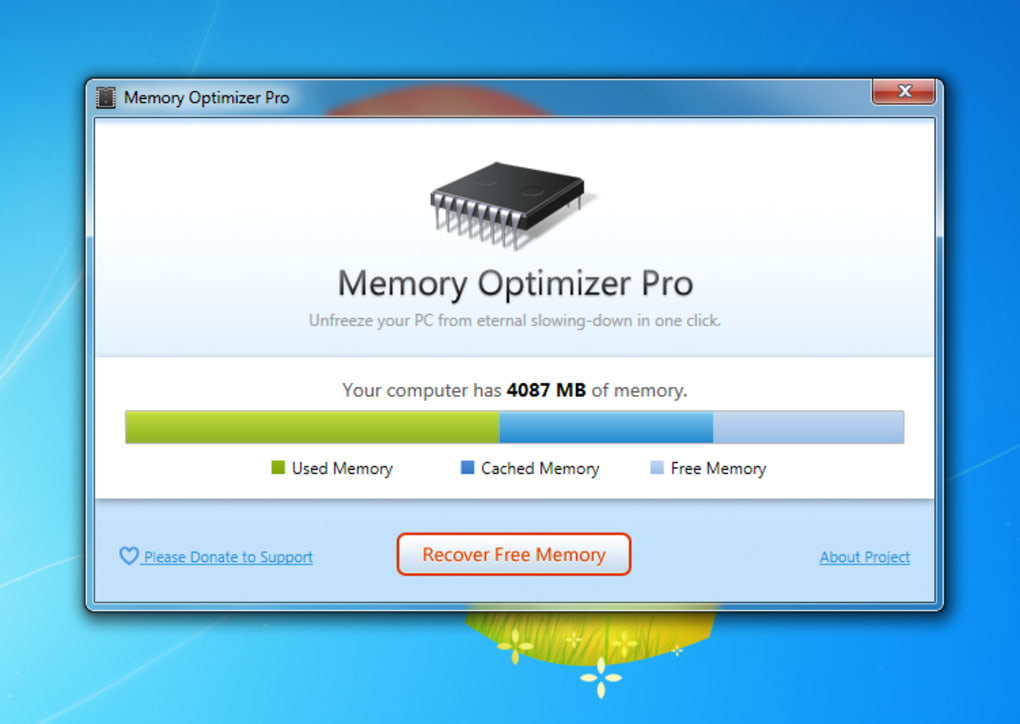
end tell
say “Done!”
end if
After that, you should press ⌘+S and save the script in Application folders. Also, select Application format instead of Script.
This specific app is certainly useful, but actually, it is hard to open an app if you urgently need to clean your RAM on a Mac.
3. Use Third-Party Software
The last thing you do to free RAM is to look for and find some efficient cleaning applications. For instance, MacFly Pro is a great digital software and document scanner that will take care of your PC. With this app, you will forget about the necessity to clean Mac manually since it will do it for you in a matter of minutes. What is more, it will constantly support the system and optimize the performance of your Mac OS X.
Please enable JavaScript to view the comments powered by Disqus.We’re aware of a recent scrutiny of some of our Mac App Store apps and wanted to address it: https://blog.trendmicro.com/answers-to-your-questions-on-our-mac-apps-store/
“Why choose Dr. Cleaner?” This is a common question that many people want to ask as there were too many cleanup apps for the Mac and many don’t know which one is the best one or safe to use. However, do not simply believe that there are no viruses or adware found on the macOS. Once you download apps from unknown websites or unidentified developers outside the App Store, there is a big risk that these apps may carry Trojan, viruses, or adware. Also, apps outside the App Store cannot provide a quick update when a new macOS is released. After you upgrade your system, these apps may fail to start or even make the entire system crash.
To free up disk space, use Dr. Cleaner as it’s the best Mac Memory and Disk Space Cleaner in the App Store. The App Store is the official digital distribution platform provided by Apple to allow users to search and download apps safely. Apple has an official authorization procedure to review every app’s functions and code before the app can be launched in the App Store. Apps will only run in a sandbox. For example, deleting certain files or scanning user content requires permissions from users.
What is Dr. Cleaner?
Dr. Cleaner is a cleanup app that offers Memory Optimization, Disk Cleaning and System Monitoring to keep your Mac optimized for its performance. Dr. Cleaner is designed to clean unnecessary files on a Mac with only a few clicks.
The latest Dr. Cleaner is equipped with several features such as Junk Files Cleaner, Big Files Scanner, Duplicate Files Finder, Intelligent App Manager and File Shredder.
Trend Micro has a wealth of experience in this field for more than 30 years, and has received recognition and praise from millions of users all over the world. We have been selling Dr. Cleaner in the App Store for quite some time and it has been downloaded millions of times since its introduction. Therefore, you can feel safe to download and use Dr. Cleaner.
Dr. Cleaner Guideline
To give you a clear picture, we’ll walk you through Dr. Cleaner from four aspects: Menu Window, Main Console, Preferences, and Technical Support.
Menu Window
We’ve designed an attractive user interface both in Dr. Cleaner’s menu window and on the main console. The menu window displays the usage of CPU, network, and memory, as well as the size of junk files on your Mac.
Memory Optimizer
Perhaps you didn’t know that there are applications running in the background of your Mac, which take up physical memory and affect its performance. When installed, Dr. Cleaner will automatically calculate and display memory usage and then free up your Mac’s memory in seconds with just one click. If you want to see which apps take up significant memory, you can click the three-dot icon next to “Memory Usage.” It will show you details about the app that uses the most memory on your Mac.
Junk Files Cleaner
Junk files, temporary files, system files and other items that you don’t need will accumulate on your Mac over time. These useless files take up precious hard disk space and degrade the performance of your Mac. With Dr. Cleaner, these unnecessary files can be cleaned up to make your Mac run much faster.
We know how much you are concerned about junk files on your Mac, so we collect as many application caches, logs and useless files as possible for you. Click “Clean” to clean up junk files quickly. You can also see the details by clicking the three-dot icon next to “Junk Files.”
CPU Usage Monitor
Some of you might ask, “Why is CPU usage included?” If you have a friend who loves playing online games, you will know the importance of monitoring CPU usage. With this feature, the apps that use significant CPU resources will be displayed. It also lets you know how much the CPU has been used and how long your computer battery can last at the same time.
Network Usage Monitor
If you are paying to get an unlimited data usage plan or even a plan with limited data usage, you are probably concerned about the speed of your internet connection most.
We think it is useful to let you know the real-time download and upload speeds of your Mac, so we added this feature. You can also view more network related information such as your Wi-Fi signal quality.
Main Console
Besides the menu window illustrated above, the main console is another important part of Dr. Cleaner. It has six sub-features: Junk Files, Big Files, Disk Map, Duplicate Files, App Manager, and File Shredder.
Junk Files
“Junk files” on the main console is a little different from that in the menu window. We provide a lot of options that allow you to clean up more unnecessary files.
The Mac hard disk is the storage device that holds the entire Mac operating system and all of the important files and data. Through normal use of your Mac, the hard disk will become cluttered with hundreds or even thousands of junk files. These junk files are created by the system and other programs. They write temporary files to the hard disk during installation or running processes so that they can work more quickly. We equipped Dr. Cleaner with advanced efficient algorithms that make it scan and remove junk files within seconds.
Big Files
“Your hard disk is almost full!” You might have seen this alert message on your Mac screen. Take it easy. We know you have a lot of videos or other big files on your Mac and they occupy a lot of hard disk space. With our Big Files scanner, you can easily spot them and remove them if you don’t need them anymore. Is that all? No! If you hover your mouse on a file, you will see a magnifier and a lock icon. Once you click the magnifier icon, you will locate the file. If you click the lock icon, the file will be added to the whitelist which will be locked.
Disk Map
The “Disk Map” option is a significant function that helps you manage all the files on your hard disk using a visual map.
It quickly scans your drive and builds an amazing visualization of all the files and folders on your computer, allowing you to easily navigate the system and find the content that takes up the most space.
All folders and files under the home folder are listed out by size. As for some system-required critical-files, deleting them would provide a prompt that those are important and are not allowed to be removed. With “Disk Map”, you can also find out when this file/folder was created, modified and last opened. Furthermore, hovering your mouse on a folder then clicking the magnifier icon will direct you to the file location.
Duplicate Files
It is common that sometimes we create duplicate files such as pictures, videos or even apps without realizing it. Worse still, they occupy so much memory and affect the performance of your Mac. Whether they are self-generated or accidentally duplicated, you probably will want to remove these duplicate files. With “Duplicate Files”, it’s not a problem anymore. Let’s say you love photography and you have saved a lot of duplicate photos on your Mac. Just open Dr. Cleaner, click “Duplicate Files”, and then choose your photo library to start scanning photos on your Mac.
In the scan results, we provide an option called “Auto Select” to help you automatically select duplicate files. The information provided by “Auto Select” is listed below:
- Folder where duplicate files are located
- Dates modified
- Similar file names
- Other qualifications
You can choose “Remove to Trash” or “Delete Permanently” on the confirmation page. It’s really easy and effective to delete duplicate photos.
App Manager
According to our investigation, most users normally open an app once and never use it again. Therefore, in many cases, they may want to remove these apps. For most people, they will delete these unwanted apps by dragging them into the trash, assuming that doing so will free up hard disk space. But this isn’t enough.
When you attempt to uninstall an app, there are often invisible or hidden parts left on your Mac – even after you have emptied the trash. They are known as leftovers.
Leftovers are an app’s associated files and folders that can include different languages, log files, agents, or processes that might try to start an application. This is a natural part of how the macOS is built.
To solve this problem, we developed this App Manager to help you remove apps completely. This manager helps you detect all app leftovers automatically so you can remove them with just one click.
Is it only an app uninstaller? No! It is also an app updater. We know there are hundreds of Mac apps updating every day. For App Store apps, update is just one click away. But if you want to update the apps that are available outside the App Store, you need our App Manager. We review recently-updated non-App Store apps every day to ensure that your apps are up to date.
File Shredder
Data security is very important for everybody. Technically, to permanently remove a file from your system, you must use a program that can overwrite the file with random series of binary data multiple times. This process is often referred to as shredding. In this way, the actual content of the file is being overwritten. The possibility of recovering this fragmented file is almost impossible. With “File Shredder”, you can remove files from your hard disk without worrying that they will be recovered. If you want to delete some files permanently, you can try this feature. We use a special algorithm that can effectively prevent files from being regenerated.
Besides the features in the menu window and on the main console, “Preferences” is also a powerful tool.
Preferences
Memory Cleaner Mac Free
“Preferences” is the soul of a product. In Dr. Cleaner’s Preferences, you will see “General”, “Notifications”, “Memory”, “Duplicates”, “Whitelists” and “Auto Select.”
On the “General” tab, you can choose “Auto start at login” and other options according to what you prefer.
On the “Notifications” tab, you can disable the notification about smart memory optimization.
Furthermore, Dr. Cleaner is also equipped with the Smart Memory Optimization feature on the “Memory” tab. This feature uses artificial intelligence. You can set auto clean when your available memory is low or when apps close. We believe it’s very helpful when you use your Mac.
The “Duplicates,” “Whitelists” and “Auto Select” tabs work when you use the “Duplicate Files” feature on the main console. When there are too many duplicate files on your Mac, you can set the rules on the minimum file size and files to exempt and to prioritize during deletion.
Support
If you need technical support, click the robot icon either in the menu window or on the main console. Here comes our technical support! We provide two ways to contact us if you have suggestions or troubles when using Dr. Cleaner. You can contact us via email or online chat.
Free Pc Memory Cleaner
If you choose “Feedback,” you will get our response via email. Make sure to provide a correct email address.
Memory Cleaner Mac App Mac
If you choose “Online Chat”, we will provide online support for you. No matter what issues you encounter, we have a lot of Apple Certified Support engineers waiting to help you with your problems.
More Tools
Besides the features designed in Dr. Cleaner, one of the best helpers for the Mac, we have developed some other optional tools to make your Mac perform better.
Dr. Battery
As an amazing tool, it helps you easily access and monitor detailed battery information from the menu bar, such as the current charging level, battery capacity, power usage, number of times it has been charged, and many more. With Dr. Battery, you can extend your battery life and enjoy a more reassuring internet surfing.
Dr. Antivirus
To keep your Mac safe, we developed Dr. Antivirus to prevent viruses from infecting your Mac. We have the world’s largest antivirus and spyware active-monitoring laboratory that would safeguard your Mac all the time.
Dr. Unarchiver
We have also developed a powerful decompression tool called Dr. Unarchiver. It is different from other decompression apps because it not only supports almost all archive formats but also has a secure check procedure before you extract a file. The best part is, we provide this app completely for free.
FAQs
Q: What does Dr. Cleaner scan on my Mac?
A: Currently, Dr. Cleaner scans only the User Home Folder that is located in /Users/[your user name]. As Dr. Cleaner is a sandbox app in the App Store, it accesses your User Home Folder under your authorization.
Q: What is the basic system requirements for Dr. Cleaner?
A: For security, we only support Dr. Cleaner on macOS 10.10 or later. And yes, we are already compatible with the latest macOS High Sierra.
Q: What languages does Dr. Cleaner support?
A: Dr. Cleaner supports the following languages:
1. English
2. French
3. Italian
4. Korean
5. German
6. Simplified Chinese
7. Spanish
Memory Clean App For Mac
8. Traditional Chinese
The Trend Micro Dr. Cleaner team has officially launched a voluntary program of multi-language translation. Many thanks to the following volunteers who have helped to translate Dr. Cleaner into non-English languages:
1. Gérard Alunni, who helped on the translation to French.
2. Peter B., who helped on the translation to German.
You are welcome to join our program. Your help is highly appreciated. Your name will be included on the Dr. Cleaner designer list in the App Store.
You can also leave us a comment if you would like us to add other languages.
Q: What is the smart uninstaller in Dr. Cleaner?
A: Dr. Cleaner has a smart uninstaller that allows you to delete leftovers of an app more thoroughly right after you move it to Trash, which is also an AI feature.
To use this function, you should follow the steps below:
Memory Cleaner Mac Free
1. Move an app to Trash.
2. Dr. Cleaner will scan the leftover files of this app automatically and prompt the user to delete these files in a popup window. Click “Deeply Uninstall” to remove these leftovers.
Memory Clean Mac Review
3. Dr. Cleaner will indicate how much disk space it has freed up for you.
To Wrap Up
Is Dr. Cleaner worth trying? The answer is absolutely yes! Don’t hesitate. It can clean up your disk space, help improve performance, and solve other Mac issues you might be having. What’s more, it is the cheapest cleanup app for the macOS. Whether you are new to the Mac or an advanced user, Dr. Cleaner is a good choice for you. It’s also important to note that although Dr. Cleaner can help you free up a lot of space, don’t forget to back up your important files in case of an unexpected event, for example, your hard disk malfunctions. We regard customers’ data security as the most important thing. We hope you will have fun using Dr. Cleaner!
Always Here for You
Thank you for reading this article. How do you like Dr. Cleaner? If you have any questions or suggestions, please write them here. We are trying our best to meet your needs and we are always here for you.